You’ve come to the correct place if you’re wanting to transfer EML files to Outlook. We’ll examine numerous approaches to doing this work in this guide. These techniques have been examined and are advised depending on your unique needs. You can choose between a manual and an automated method to find a solution that works for you.
Knowing What EML Files Are and What They Do
The file extension EML was created by Microsoft Corporation and stands for electronic mail format. EML files are mostly used for offline email storage. Other email applications, such as Microsoft Outlook Express, frequently use these files. The header of an EML file provides crucial details including the sender and recipient email addresses, subject line, and the time and date the message was delivered.
How to Make Microsoft Outlook the Default Application for EML Files
Let’s make sure Microsoft Outlook is configured as the default program for opening EML files before we go into the ways to move EML files to Outlook. Based on the version of Windows you are using, this is how to accomplish it:
Within Windows 7:
- Press “Start.”
- In the “Default Programs” menu, choose “Associate a file type or protocol with a program.”
- Regarding Windows 8.1 and Windows 8:
- Press “Start.”
- Put “Default Programs” in the search box, then click “Associate a file type or protocol with a program.”
Within Windows 10:
- Choose “Start.”
- Access “Settings.”
- Choose “Apps” and then “Default Apps.”
- Go to the menu and select “Choose default apps by file type.”
- Locate the in the list of file extensions that pops up.Extension for EML files.
- To change the program, either click the ‘Change program’ button at the Control Panel’s top or the application icon that is shown behind it.
- Choose Outlook as the EML files’ default program in the pop-up box.
Read this Post: Quick Solution to Open EML files Without Outlook
Let’s examine the ways to move EML files to Outlook now that Outlook has been configured as the default program.
The First method is to use Windows Live Mail to send EML files to Outlook.
In order to ease the transmission, this solution uses Windows Live Mail (WLM).
- On your PC, start Microsoft Outlook and Windows Live Mail.
- The “File” tab is located in Windows Live Mail.
- To export email messages, choose “Export” and then “Email Messages.”
- Select “Microsoft Exchange” and then select “Next.”
- From Windows Live Mail, choose the mail folder you wish to export, then click “OK.”
- The procedure is concluded by selecting “Finish.”
Using the Outlook application, open EML files in Method 2
When EML files are kept separately on your desktop and there isn’t an email client that supports EML, you can utilize this technique.
- On your PC, launch Microsoft Outlook.
- Select the EML files you wish to transfer to Outlook 2019, 2016, or 2013. Find the folder where your EML files are located.
- You must first establish a new file folder in Outlook since you cannot move EML files to an already-existing folder (like Inbox or Drafts).
- Drag & drop the chose EML files into the Outlook program once the new folder has been establish.
Why Manual Methods Might Not Be Ideal?
However, manual approaches have certain drawbacks when transferring EML files to Outlook:
- Overwriting Possibility: If fresh emails are receiv while the transfer is in progress, manual technique can result in overwrite. Email duplication can come from this.
- Time-consuming: Manual transfers can take a lot of time, particularly when working with several folders and EML files. The transmission of every file could be required separately.
- Exist Folders Cannot Be Change: When transfer EML files, Outlook does not permit the creation of new folders or modifications to exist ones.
- No allow for several Accounts: You must do separate migrations if you wish to open EML files from different accounts and have several accounts. Manual methods do not allow this.
Using a Smart Utility, Transfer EML files to Outlook in Method 3
Consider employing a clever tool like FixVare EML to PST Converter to get beyond the limits of manual techniques. The sophisticated capabilities of this program make it easier to transfer EML files to Outlook:
- Multiple Viewing Modes: You can preview emails in different modes, including Hex, Property, HTML, MIME, Attachments, and more before converting.
- Create Separate PST Files: The utility allows you to create separate PST files for each folder, providing organization and flexibility.
- Date Range Selection: You can choose to transfer selective EML files based on date ranges, ensuring you only import the desired emails.
Steps to Use the Smart Utility for Transferring EML Files to Outlook:
- Download and install the FixVare EML to PST Converter on your computer.
- Launch the software.
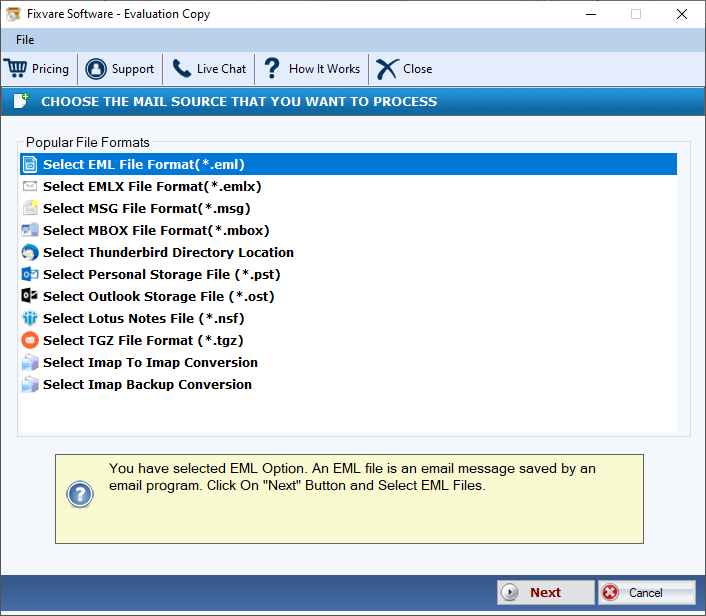
- Select the EML folder containing the emails you want to transfer.
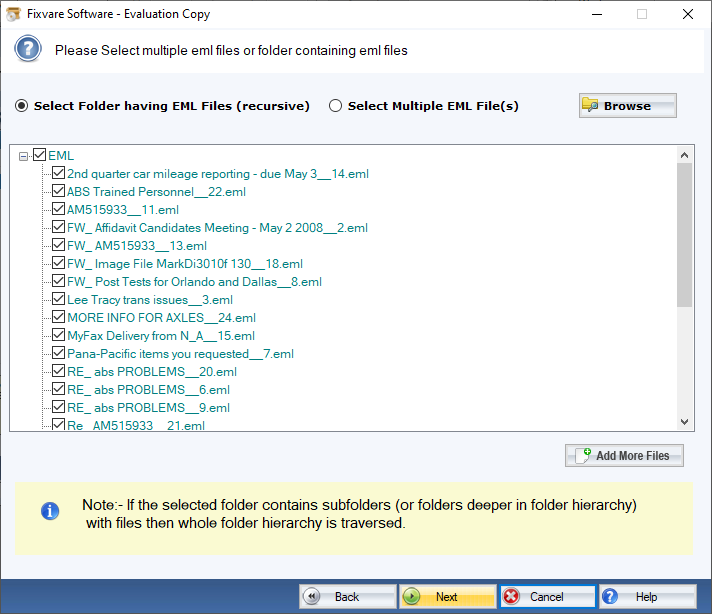
- In the menu bar, click “Export” and specify the file type and destination folder.
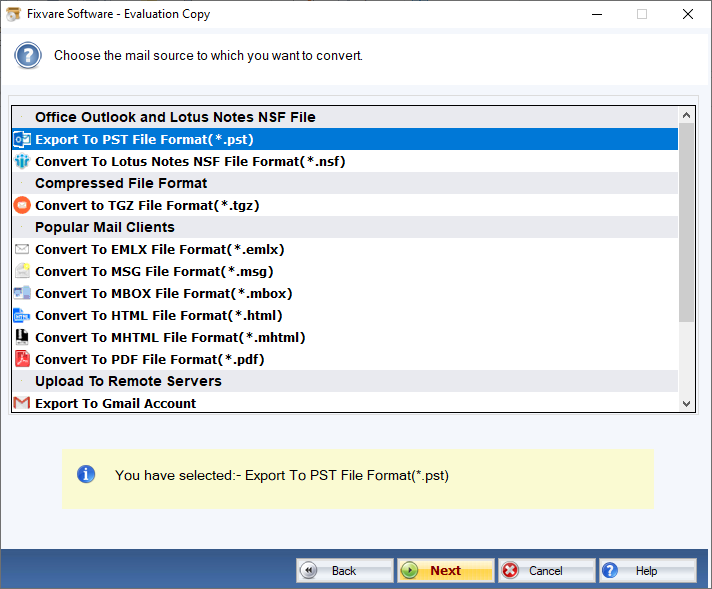
- Create a new folder or choose an existing one to save the exported data.
- Click “OK” and then click “Export.”
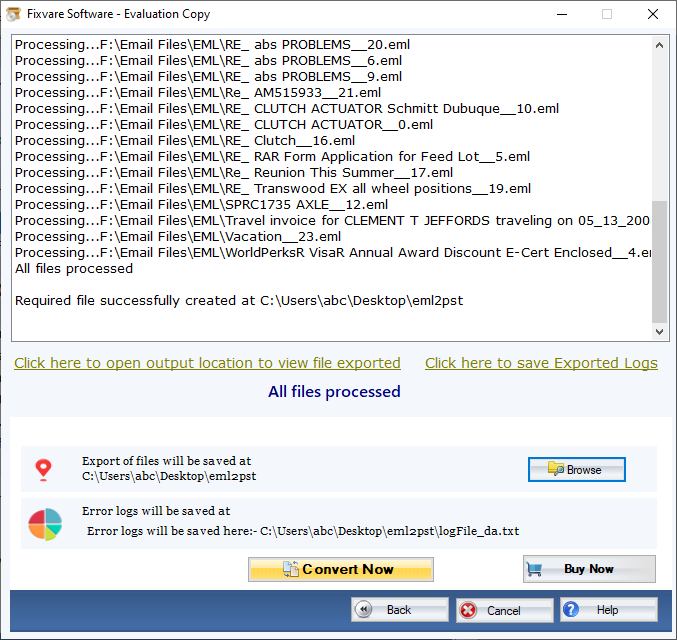
Final Thoughts
In this guide, we’ve explored various methods to transfer WLM files to Outlook. While manual methods are available, they come with limitations, including the possibility of overwriting, time consumption, and lack of support for multiple accounts. To simplify the process and ensure data security, using a smart utility like FixVare EML to PST Converter is recommend. This tool provides advanced features for viewing, organizing, and transferring EML files to Outlook, making it a reliable solution for your needs.





