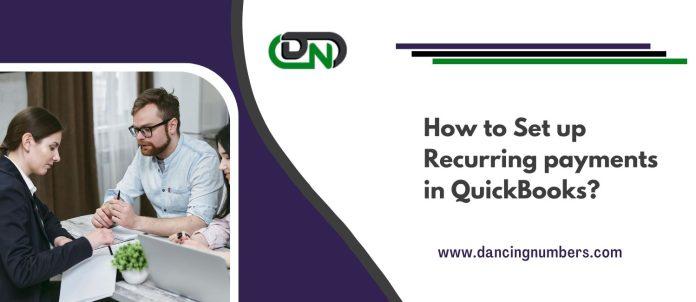Introduction
Are you tired of manually entering the same payment details every month in QuickBooks? Wish there was an easier way to handle recurring payments and save time for more important tasks. Well, look no further! In this blog post, we’ll show you how to set up recurring payments in QuickBooks. With just a few simple steps, you can automate your payment process and streamline your financial management. Say goodbye to manual data entry and hello to efficient and hassle-free accounting. Let’s get started on simplifying your business life with QuickBooks automatic payments!
Setting up Recurring Payments in QuickBooks
Are you tired of manually entering the same payment information every month? With QuickBooks, you can easily set up recurring payments and save yourself time and effort. In just a few simple steps, you’ll have automatic payments set up for your customers.
To get started, navigate to the “Customers” menu in QuickBooks and select “Create Recurring Template.” This will allow you to create a template that includes all the necessary payment details such as customer name, payment amount, frequency, and due date.
Once you’ve created the template, it’s time to assign it to a specific customer. You can do this by going to their customer profile page and selecting “Scheduled Transactions.” From there, choose the appropriate recurring template from the drop-down menu.
Now that your recurring payment is set up, it’s important to know how to make any necessary changes or deletions. If you need to edit a recurring payment’s details or update its frequency or amount, simply go back into the customer profile page and make your desired changes.
In case a customer no longer requires automatic payments or wants to cancel their subscription altogether, deleting a recurring payment is just as easy. Head over to their customer profile page once again and select “Scheduled Transactions,” then click on “Delete.”
With these simple steps in mind, setting up recurring payments in QuickBooks becomes an effortless process that saves both time and energy for business owners like yourself. Say goodbye to manual data entry each month – let QuickBooks handle it for you!
Creating a Recurring Template
Recurring payments can save you time and effort when it comes to managing your finances. QuickBooks offers the option to set up recurring templates that allow you to automate regular payments for your customers. By creating a recurring template, you can easily schedule future payments without having to manually enter them each time.
To create a recurring template in QuickBooks, start by opening the program and navigating to the “Customers” tab. From there, select “Create Invoice” and enter all the necessary information for the payment. Once everything is filled out correctly, click on the “Make Recurring” button at the top of the screen.
Next, give your template a name that will help you identify it later on. You also have options to choose how often this payment should occur (e.g., weekly, monthly) and specify an end date if necessary. Additionally, QuickBooks allows you to customize other settings such as reminders or late fees.
After saving your recurring template, it’s important to assign it to a specific customer or group of customers. This ensures that their future payments will automatically be generated based on the template you’ve created.
To assign a recurring payment template in QuickBooks, go back into your invoice list and locate the appropriate invoice with its associated customer(s). Select “Edit,” then click on “Use Template.” Choose your desired recurring template from the drop-down menu and save any changes.
If at any point you need to make adjustments or delete a recurring payment QuickBooks, simply find the corresponding invoice under “Customers” > “Invoice List.” Click on “Edit,” make any necessary edits or modifications directly within that invoice window before clicking on update/save changes accordingly.
In conclusion,
Setting up recurring payments in QuickBooks is not only convenient but also efficient for managing your finances effectively. By following these steps outlined above – creating a recurring template and assigning it properly –you can streamline your invoicing process and ensure that payments are made on time. Take advantage of QuickBooks’ automation
Assigning the Recurring Payment to a Customer
Once you have created a recurring template in QuickBooks, the next step is to assign it to a specific customer. This ensures that the payment will be automatically processed for that customer on a regular basis without having to manually enter their information each time.
To assign the recurring payment, simply go to your customer’s profile in QuickBooks and navigate to the “Payments” tab. From there, you can select the option to add a new payment method or choose an existing one if they have already provided their payment details.
Once you have selected or added the appropriate payment method, you can then link it to the recurring template you created earlier. This will ensure that when it comes time for the payment to be processed, QuickBooks knows which customer and which template should be used.
It’s important to double-check all of your settings before finalizing this process. Make sure that both the customer and template information is accurate and up-to-date. This will help prevent any issues or errors from occurring with your recurring payments.
By assigning recurring payments directly to customers in QuickBooks, you can streamline your billing process and save valuable time. It eliminates manual data entry and reduces human error, resulting in more efficient financial management for your business.
Remember, once everything is set up correctly, QuickBooks will handle processing these payments automatically according to your specified schedule – making managing recurring payments effortless! So take advantage of this feature today and simplify your billing process with ease.
Editing and Deleting Recurring Payments
Once you have set up recurring payments in QuickBooks, there may come a time when you need to make changes or delete a recurring payment. Fortunately, QuickBooks makes it easy to edit or remove these payment schedules.
To make edits to an existing recurring payment, simply go to the “Customers” tab and select “Create Invoices.” From there, click on the “Use Templates” drop-down menu and choose “Edit Template.” This will allow you to modify any details such as the amount, frequency, or billing cycle of the recurring payment.
If you decide that a recurring payment is no longer necessary, deleting it is a breeze. Just follow similar steps as editing: go to the “Customers” tab, select “Create Invoices,” then choose “Use Templates.” From there, click on the template associated with the recurring payment and hit the delete button. Confirm your action by selecting “Yes” when prompted.
By being able to easily edit or delete recurring payments in QuickBooks, you can ensure that your customer’s financial transactions are accurate and up-to-date without any hassle.
Conclusion
Setting up recurring payments QuickBooks can save you time and streamline your billing process. With just a few simple steps, you can create templates for automatic payments and easily assign them to customers. This feature is especially useful for businesses that have regular monthly or recurring invoices.
By utilizing the Recurring Payments feature in QuickBooks, you no longer have to manually enter payment information each month. Instead, you can set it up once and let QuickBooks handle the rest. This not only reduces the risk of errors but also ensures that your customers are consistently billed on time.
Remember to create a recurring template by entering all the necessary details like customer information, invoice items, and payment terms. Once created, assign this template to specific customers who require automatic payments. You can also edit or delete these recurring payments as needed.
With QuickBooks’ robust invoicing capabilities combined with its easy-to-use interface, managing recurring payments has never been simpler. By taking advantage of this feature, you’ll not only save valuable time but also improve accuracy in your billing process.
So why wait? Start setting up recurring payments in QuickBooks today and enjoy the convenience of automated billing! Say goodbye to manual entry and hello to efficiency with QuickBooks’ powerful features.