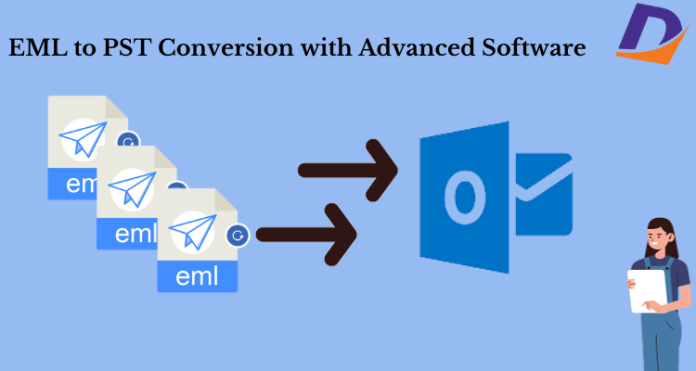If you are experiencing difficulties opening .eml files in Outlook 2016, fear not. This article is here to provide you with straightforward and effective solutions to resolve this issue. You’ll find instant solutions along with step-by-step instructions on how to open .eml files in Outlook. So, continue reading to discover the solutions you’ve been searching for.
Let’s begin by understanding some basic information about EML files before delving into the solutions. If you are already familiar with EML files and Outlook, feel free to skip ahead to the next section. However, if you’re new to the world of IT and struggling to open .eml files in Outlook 2016, keep reading.
What Exactly is EML?
EML stands for “email message,” and it was created by Microsoft Corporation. EML files can be opened by default in Outlook Express and are preinstalled with the Windows XP operating system. These files have a standardized structure, including headers and message text. EML files adhere to email standards, making them compatible with various third-party apps, servers, and email clients. If you have Outlook 2010 or a later version installed on your computer, it will open EML files by default. If it’s not opening them, you can set Outlook as your default program to handle them.
EML, short for electronic mail, encompasses both the email body and attachments. The EML extension is used to represent an EML file. At its core, the EML file retains the original HTML code, email header, and text structure. EML format is supported by many email clients, including Windows Live Mail, Windows Mail, eM Client, Thunderbird, Mac Mail, SeaMonkey, and others.
Reasons for the Query “Unable to Open EML Files in Outlook 2016”
The rise of digital communication in today’s world has made MS Outlook stand out as the preferred email client. Many users previously used email applications like Outlook Express and Windows Live Mail, which are now obsolete. Consequently, they are transitioning to Microsoft Outlook, which offers advanced features.
- EML format is primarily compatible with email programs running on Windows.
- Microsoft occasionally changes the default email clients with each new OS release.
- For example, older versions of Windows like XP had Outlook Express as the default email client, while later versions like Vista and 7 had Windows Mail and Windows Live Mail.
- These three email programs handle different file types, necessitating different methods to open them.
Methods to Import .eml Files in MS Outlook 2016 – 4 Best Techniques
If you find yourself unable to open .eml files in Outlook 2016, it can be because you don’t have an email client that supports EML. This problem becomes more challenging when you receive EML files but don’t have EML-supported email software installed on your PC. In this section, we will explore some methods to easily read EML files.
1: Directly Import EML Files to Outlook Using Windows Live Mail
- Open both Outlook and Windows Live Mail.
- In Windows Live Mail, go to the “File” tab and select “Export Email” > “Email Messages” from the dropdown menu.
- Choose “Microsoft Exchange” in the Windows Live Mail Exchange Box and click “Next.”
- Confirm by clicking the “OK” button.
- You can select either all emails or specific ones to export to MS Outlook.
- Upon completion, you will receive a confirmation message.
- Now, all your EML files can be effortlessly opened and viewed in MS Outlook. Ensure you’ve taken the necessary steps before starting this procedure.
2: Make Outlook the Default Program
- Locate the EML files on your hard drive.
- Right-click on them, select “Open with,” and then choose “Outlook.”
- Your EML files should now open smoothly in MS Outlook. However, ensure you’ve followed the necessary steps before proceeding with this method.
3: Use DataVare EML to PST Converter
DataVare EML to PST Converter is a standalone tool that can resolve all your EML access issues. It offers a unique/standalone solution to open EML files in Outlook PST format. The tool can automatically scan EML files and is user-friendly. It works in three simple steps: Select, View, and Save.
How to Transfer EML Files to Outlook 2016 – Step-by-Step Guide
- Launch DataVare EML to PST Converter on your PC.
- Add EML files to the software panel by selecting either “Select Files” or “Select Folders.”
- Choose the required mailbox folders from the EML file that you want to convert to PST.
- Select PST as the saving option from the list of available file formats.
- Specify the destination path for saving the PST file.
- Click the “Next” button to initiate the email conversion process.
- This is how you can quickly convert EML files to PST without losing any data.
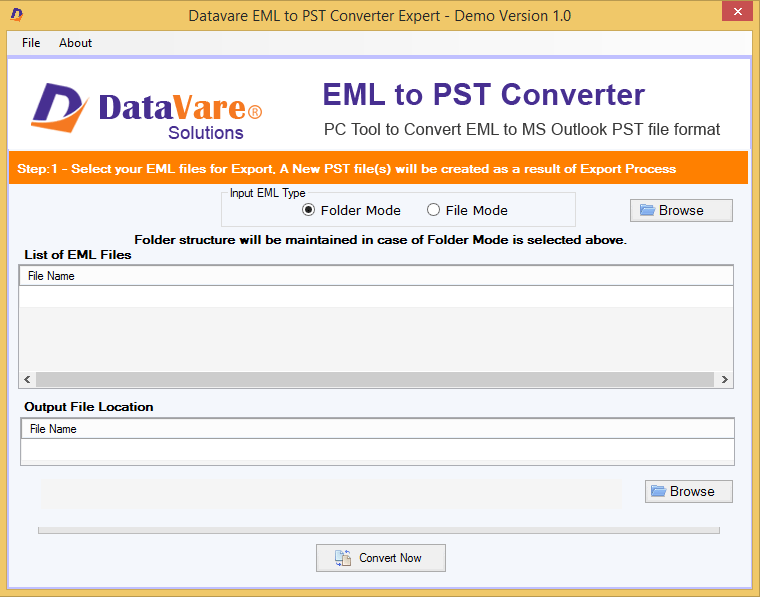
Steps to Import PST File into Outlook Application:
- Launch Outlook to open and read the converted PST files.
- Go to the “Open & Export” option and select “Outlook data file.”
- Choose the Outlook PST file you exported earlier from its path and click “OK.”
- You can now open EML files in Outlook with ease.
Final Thoughts
This article has provided the best solutions to address the issue of being “unable to open .eml files in Outlook 2016.” You have various options, and the method you choose depends on your preferences and requirements. If you have ample free time and strong technical skills, you can opt for manual solutions. However, if you prefer a hassle-free approach, we recommend using a professional tool. The decision is yours, as you know your needs best. We hope this article has been helpful in resolving your problem.